
Then it uses the SVG code from this free Power Apps Icon Set to draw the icon.ĮndsWith(ThisItem.'File name with extension', "docx"), The EndsWith function checks the file extension at the end of the filename.

Then we will create the icons Word, Excel and PowerPoint icons with some SVG code.Ĭopy and paste this long code block into the Image property of the Image. Insert a new Image into the gallery and place it on the left-side of the row. To make a better looking file explorer we will place an icon beside each filename in the list. Write this code in the Text property of the labels to show the document name and the last modified date. Then create 2 new labels and insert them into the gallery. TemplateFill: If(ThisItem.IsSelected, ColorFade(LightSkyBlue, 70%), White) Use this code in each of these properties in the gallery to achieve the same style as shown in the image above. Next, we will update the style of the gallery. This code will appear in the Items property of the gallery. Choose Document Viewer as the datasource. Make a new blank vertical gallery and position it on the left-side of the screen. Then add the Document Viewer SharePoint Document Library to the app as a datasource. Insert a label at the top of the screen with the text “Document Viewer” to act as titlebar. Open Power App Studio and create a new tablet app from blank.
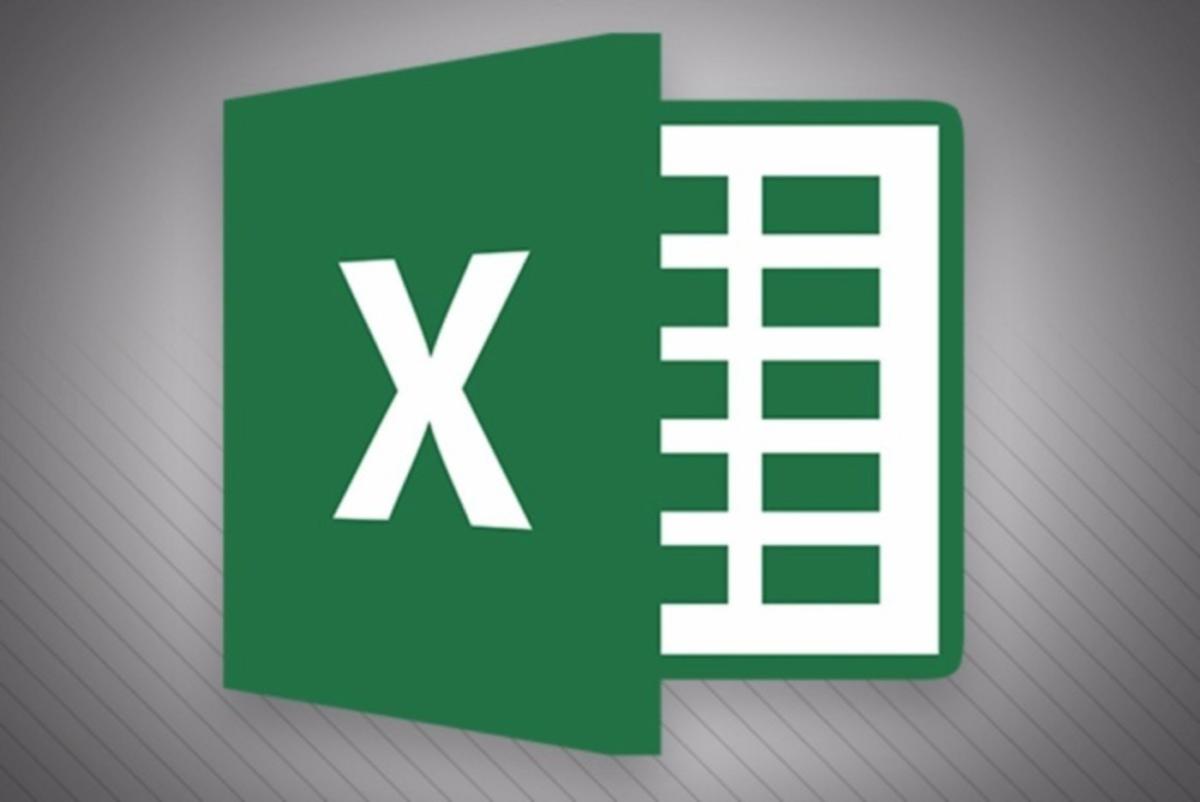
When the employee selects a file from a list it opens to show the full document on the right-side of the app.Ĭreate a new SharePoint document library called Document Viewer one of each filetype:
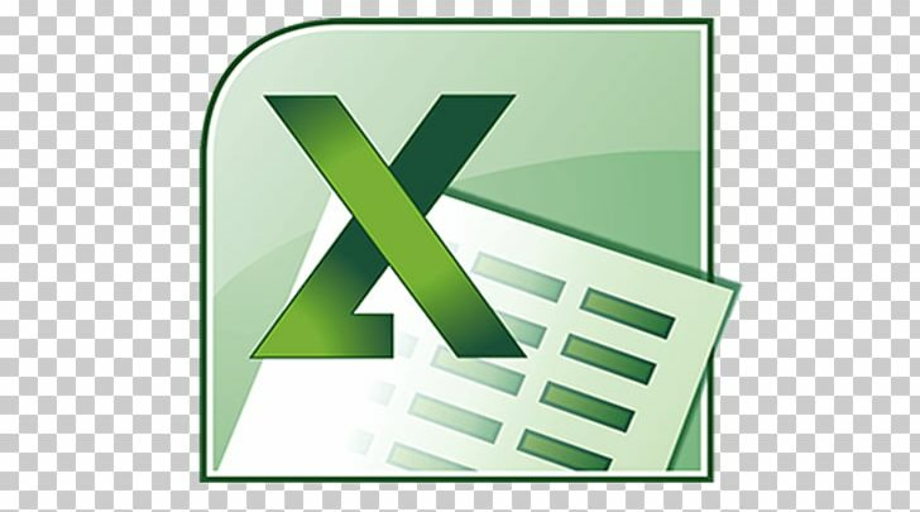
Create A List Of Word, Excel and PowerPoint Files.But with one-line of code you can use Power Apps PDF viewer to show docx, xlsx, and pptx files instead of pdf files. No, the PDF viewer can’t do this by default. Power Apps has a secret Word, Excel and PowerPoint document viewer hiding in plain sight.


 0 kommentar(er)
0 kommentar(er)
